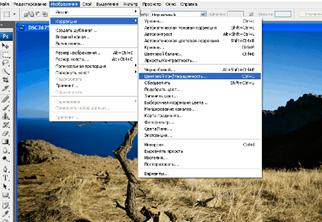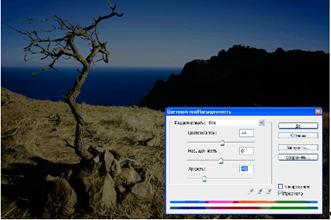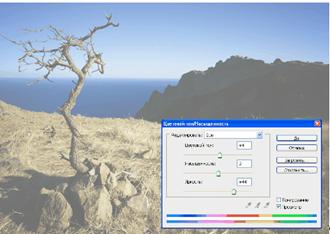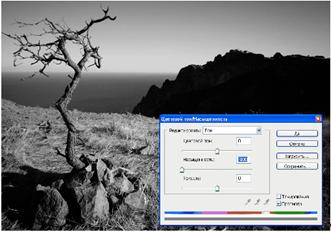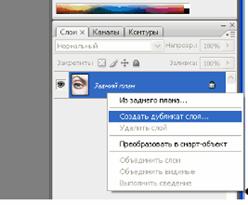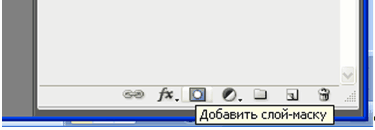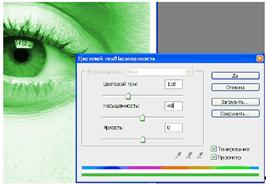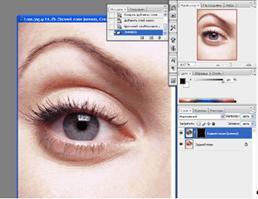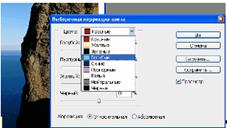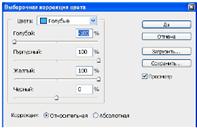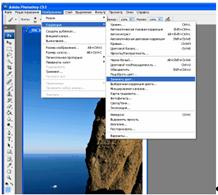|
Цветовая коррекция
(цветокоррекция) – воздействие на пиксели изображения с
целью устранить цветовые дефекты, улучшить субъективное восприятие снимка или
внести некоторые цветовые изменения.
Преподаватель:
Ребята, как вы думаете, чем вызваны цветовые дефекты?
Преподаватель вместе с
учащимися делает вывод, что цветовые дефекты вызваны следующими факторами:
- неправильное
освещение на улице и в помещении;
- неправильная
настройка цифрового фотоаппарата.

Слайд № 3

Слайд № 4

Слайд № 5

Слайд № 6

Слайд № 7
Преподаватель
предлагает учащимся привести примеры результата после цветовой коррекции, чтобы
учащиеся четко различали тоновую и цветовую коррекции.
Преподаватель:
Прежде чем научиться обработать изображения, сначала надо знать важный способ
изменения цвета, потом надо запомнить приемы цветовой коррекции, то есть
команды.

Слайд № 8

Слайд № 9
 
Слайд № 10
Преподаватель: Ребята,
запишите команды в тетрадь.
Команды цветовой
коррекции:
Яркость/Контрастность
Цветовой баланс
Тон/Насыщенность
Замена Цвета
Выборочная коррекция
цветов
Светофильтр
Преподаватель
демонстрирует презентацию (слайд № 11) и говорит:

Слайд № 11
- В некоторых случаях
возникает желание или необходимость изменить баланс цветов, содержащихся в
изображении. Например, сделать лежащий на столе апельсин более желтым, убрав
при этом излишне зеленую окраску скатерти. Выполнять подобные действия можно
при помощи команды Image → Adjustments → Color Balance (Изображение
→ Настройки → Цветовой баланс). Давайте запишем команду:
Цветовой баланс
Image →
Adjustments → Color Balance (Изображение → Настройки →
Цветовой баланс)
Преподаватель: В
нем содержатся три ползунка, с помощью которых можно изменять соотношение в
изображении основных цветов и цветов, дополнительных им: голубой–красный
(Cyan–Red), пурпурный–зеленый (Magenta–Green) и желтый–синий (Yellow–Blue). Еще
обратим внимание на переключатель в нижней части окна, при помощи которого
можно ограничить область воздействия команды, он имеет три положения:
Shadows (Тени) —
преобразование применяется к пикселям темных тонов;
Midtones (Нейтральные
тона) — изменяется окраска пикселей, имеющих цвет, близкий к нейтральному;
Highlights (Света) —
будет изменена окраска ярко окрашенных пикселей. При установленном флажке
Preserve Luminosity (Сохранить яркость) будет изменен только оттенок пикселей,
а их яркость сохранится неизменной.
- Ребята, не пугайтесь
сложных команд. В раздаточном материале всегда будут такие термины, как тени,
нейтральные тона, света и так далее.
Будем коротко говорить
о следующих командах, а на практике будем знакомиться с ними и применять приемы
цветокоррекции грамотно.

Слайд № 12
- Запишем команду:
Image
→
Adjustments
→
Hue/Saturation
(Изображение → Настройки → Цветовой тон/Насыщенность)

Слайд № 13
- Давайте запишем
команду в тетрадь:
Image
→
Adjustments
→
Replaсe
Color
(Изображение → Настройки → Замена цвета)

Слайд № 14
- Давайте запишем
команду:
Image
→
Adjustments
→
Selective
Color
(Изображение → Настройки → Выборочная коррекция цветов).

Слайд № 15
- Давайте запишем
команду:
Image
→
Adjustments
→
Photo
Filter
(Изображение → Настройки → Светофильтр)
- Это все. Все понятно?
Есть вопросы? Если нет, давайте сядем за компьютер. Раздам вам раздаточный
материал.
Вывод: для
введения нового материала на тему «Основы цветовой коррекции» из курса Adobe Photoshop
был разработан презентационный материал. Мы пользуемся примерами и командами из
презентации только в тех моментах, когда преподавателю с их помощью нужно организовать
общение с учащимися (слайды №№ 3-15). Занятие, организованное в форме
лекции-демонстрации, является самым удобной формой обучения, что учащиеся
меньше отвлекаются, больше слушают и смотрят, лучше запоминают презентационный
материал и выступают в беседу с преподавателем.
Приложение 2
Методические
рекомендации проведения практического занятия на тему: «Основы цветовой
коррекции» из элективного курса Adobe Photoshop
Во второй части занятия
для закрепления нового материала и развития необходимых умений и навыков
учащихся преподаватель раздает учащимся раздаточный материал. В данной
дипломной работе выложен практический материал с пошаговыми инструкциями и
скриншотами, который мы раздавали ребятам для апробации. Наш разработанный нами
материал мы поместили на CD-диск, который поставляется вместе с
данной дипломной работой.
Содержание раздаточного
материала
Практическая работа
Упражнение 1. Сделайте
цветокоррекцию над испорченной цветовыми дефектами фотографией, используя
команду Цветовой баланс.
1.
Открываем
любую из фотографий, которые лежат в папке «Море» в каталоге «Мои рисунки».
Возьмем фотографию «Золотые ворота».

Рис. 2
2.
Выполняем
команду Цветовой баланс

Рис.3
и откроется окно
команды Цветовой баланс (см. рис. 4).

Рис. 4
Мы видим, что на этой
фотографии преобладают цветовые дефекты: много зеленого и желтого цветов. После
этого делаем вывод: чтобы уменьшить зеленый и желтый цвета, надо усилить
противоположные им цвета – пурпурный и синий цвета.
3.
Установим
значения таким образом:

Рис. 5
4.
На
рисунке № 5 видно много красного цвета, следовательно, мы передвигаем ползунок
Голубой-Красный в сторону голубого цвета.

Рис. 6
Конечный результат:

Рис. 7
Упражнение 2. Сделайте
цветокоррекцию фотографии, используя команду Тон/Насыщенность.
1.
Открываем
любую из фотографий, которые лежат в папке «Море» в каталоге «Мои рисунки».
Возьмем, например, фотографию «Дерево».

Рис. 8
2.
Выполняем
команду Тон/Насыщенность
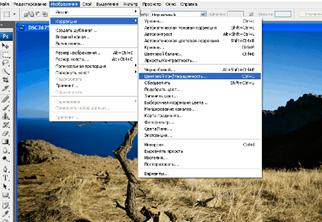
Рис. 9
И откроется окно.

Рис. 10
3.
Чтобы
сделать фотографию темной, в параметре Яркость передвигаем ползунок влево (см.
рис. 11), а чтобы сделать фотографию светлой, передвигаем вправо (см. рис. 12)
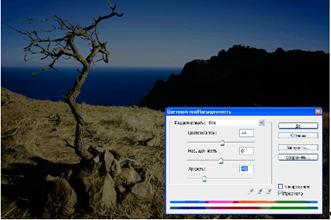
Рис. 11
 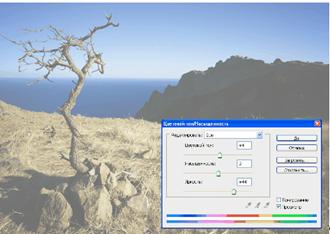
Рис. 12
Чтобы сделать
фотографию черно-белой, в параметре Насыщенность передвигаем ползунок влево
(см. рис 13), а чтобы – насыщеннее (или ярче), передвигаем ползунок вправо (см.
рис 14).
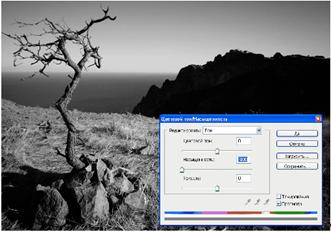
Рис. 13

Рис. 14
4.
На
этой фотографии мы видим два основных цвета: это синий и желтый. В параметре
Цветовой тон эти цвета будут меняться при сдвиге ползунка влево или вправо.
Поэкспериментируйте сами.
Упражнение 3.
Измените
цвет глаза, используя команду Тон/Насыщенность с маской слоя.
1.
Открываем
фото «Глаз» из папки «Человек» в каталоге «Мои рисунки».

Рис. 15
2.
Дублируем
слой (на палитре Слои нажимаем левой кнопкой мыши и открывается меню (см. рис.
16)).
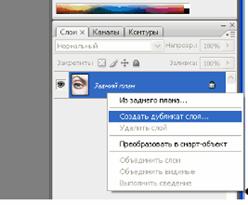
Рис.
16
3.
Появится
активный дублирующий слой. К нему сделаем слой-маску (нажимаем в нижнем краю
палитры Слои кнопку слоя-маски (см. рис. 17))
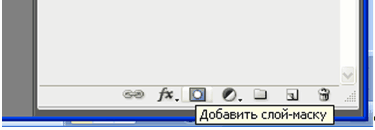
Рис. 17
И появится слой-маска к
слою Задний план (копия)

Рис. 18
4.
Сделаем
второй слой активным (передвигаем курсор на картинку с глазом и нажимаем)
5.
Выполняем
команду Тон/Насыщенность, включаем флажок Тонирование и устанавливаем значение,
показанное на рис. 19.
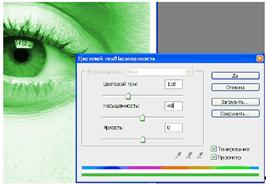
Рис. 19
6.
Изображение
получилось ядовито-зеленым, нам нужно сделать, чтобы изменился только цвет
глаз, а остальные цвета кожи лица, ресниц остались такими же. О слое-маске мы
уже говорили на предыдущих занятиях. Слой-маска определяет, какие области слоя
будут видны, а какие нет. Следовательно, слой-маска прикрывает область слоя,
кроме области зрачка глаза.
Итак,
мы нажимаем на слой-маску и заливаем черным цветом. Область слоя-маски черного
цвета скрывает зеленый цвет, показывает исходное положение рисунка, а
область слоя-маски белого цвета показывает зеленый цвет, в нашем случае,
цвет глаза.
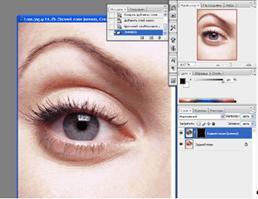
Рис. 20
По рис. 20 видно, что
фотоизображение вернулось к исходному положению.
7.
Берем
кисть и выбираем белый цвет мягкой кисти. Рисуем зрачок глаза. Должно
получиться так:

Рис. 21
Можно
экспериментировать с цветом глаза, используя команду Тон/Насыщенность, не
забывая о слое-маске.
Упражнение 4. Измените
цвет волос и губы, используя команду Выборочная коррекция цветов.
1.
Открываем
фотографию «Парус и скала» из папки «Море» в каталоге «Мои рисунки».

Рис. 22
2.
Выполняем
команду Выборочная коррекция цветов

Рис. 23
И откроется окно этой
команды (см. рис. 24)

Рис. 24
3.
Команда
Выборочная коррекция цветов имеет свойство – изменение нужного цвета. В меню Цвета
мы можем выбрать нужный диапазон цвета, и изменять его при помощи бегунков.
Чтобы изменить цвет неба на этом изображении, в меню Цвета выберем голубой
и синий (см. рис. 25).
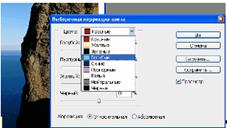
Рис. 25
4.
В
меню цвета Голубой мы установим значение следующим образом:
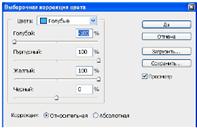
Рис. 26
5.
Перейдем
на синий и установим значение следующим образом:

Рис. 27
Полученный результат:

Рис. 28
С помощью команды
Выборочной коррекции цвета мы можем не только изменять нужный цвет, но и
осветлять или затемнять его. Например, сделать голубое небо синим, при этом
цвета других объектов остаются неизменными.
Упражнение 5. Сделать
цветокоррекцию фотографии с помощью команды Замены цвета.
1.
Открываем
фотографию «Парус и скала»

Рис. 29
2.
Выполняем
команду Замены цвета
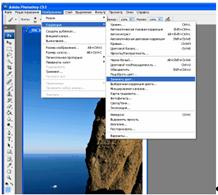
Рис. 30
3.
Откроется
окно этой команды. Выберем пипеткой нужный цвет на голубом небе фотографии и
ставим в меню Разброс значение 200. В окошке результата цвет выглядит голубым
(см. рис. 31).

Рис. 31
4.
Диалоговое
окно Замены цвета похоже на окно Тон/Насыщенность, с тем лишь отличием, что
добавляется параметр Разброс, который определяет диапазон цвета, который будет
изменяться.
Итак, установим значение
параметра следующим образом:

Рис. 32
Полученный результат:

Рис. 33
Небо выглядит
сказочным, при этом цвета скалы и паруса не меняются.
Справочник
Команда Цветовой
баланс

Рис. 34
На рис. 34 показано
окно этой команды. В нем содержатся три ползунка, с помощью которых можно
изменять соотношение в изображении основных цветов и цветов, дополнительных им:
голубой–красный (Cyan–Red), пурпурный–зеленый (Magenta–Green) и желтый–синий
(Yellow–Blue).
В нижней части окна
находится переключатель, при помощи которого можно ограничить область
воздействия команды, он имеет три положения:
Shadows (Тени)
— преобразование применяется к пикселам темных тонов;
Midtones (Нейтральные
тона) — изменяется окраска пикселов, имеющих цвет,
близкий к нейтральному;
Highlights (Света)
— будет изменена окраска ярко окрашенных пикселов. При установленном флажке Preserve
Luminosity (Сохранить яркость) будет изменен только оттенок пикселов, а их
яркость сохранится неизменной.
Команда Тон/Насыщенность

Рис. 35
На рис. 35 показано
окно этой команды в исходном состоянии. Основными органами управления в этом
окне являются три ползунка, позволяющих контролировать параметры изображения:
Цветовой тон (Hue)
— позволяет сдвигать оттенки выделенных пикселов (или всех пикселов
изображения) на указанную величину. Изменение производится с шагом в 1°
(оттенок традиционно задается как положение на цветовом круге в градусах).
Диапазон изменений от –180 до +180°, причем значения –180° и +180° эквивалентны
— цветовой круг в обоих случаях "проворачивается" на пол-оборота.
Насыщенность (Saturation)
— управляет насыщенностью цвета. Измеряется в процентах и может принимать
значения от –100 % (полное обесцвечивание) до +100 % (максимальная
насыщенность).
Яркость (Lightness)
— позволяет управлять яркостью цвета. Принимает значение от –100 (черный цвет)
до +100 (белый цвет). При установленном флажке Preview (Просмотр) вы
будете видеть вносимые в изображения изменения непосредственно в окне
документа.
Флажок Тонирование
(Colorize) позволяет вместо изменения оттенков изображения придать всем
пикселам новый оттенок — тонировать изображение или его выделенный фрагмент.
Этот эффект используется, например, для создания эффекта тонированных
фотографий (например, сепия).
|